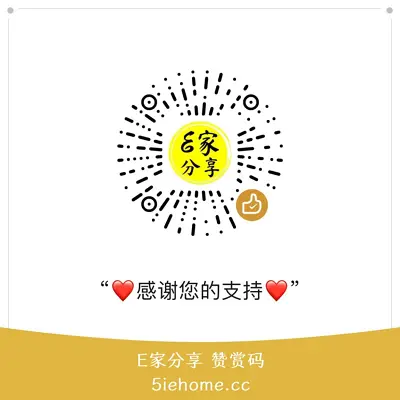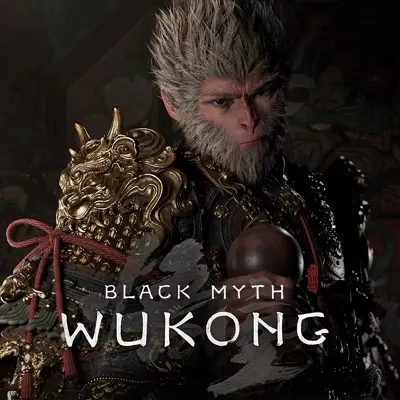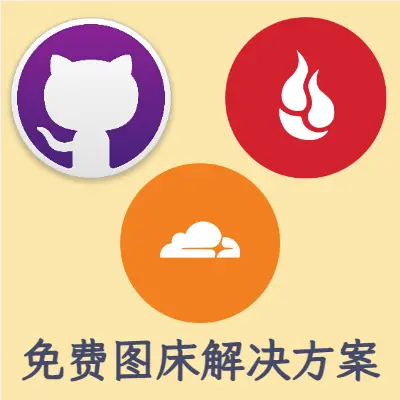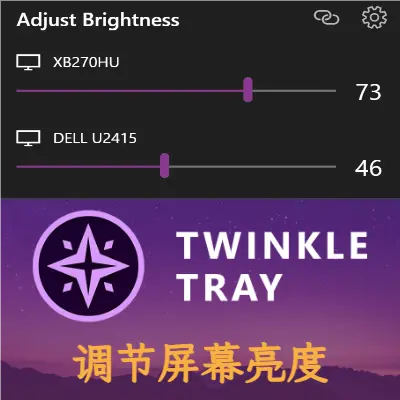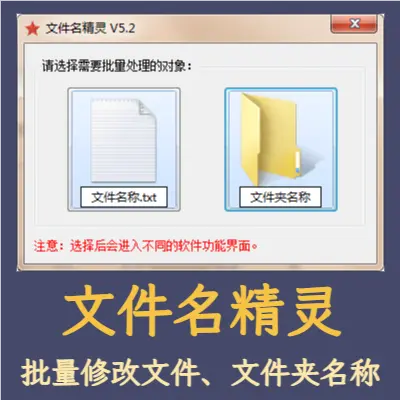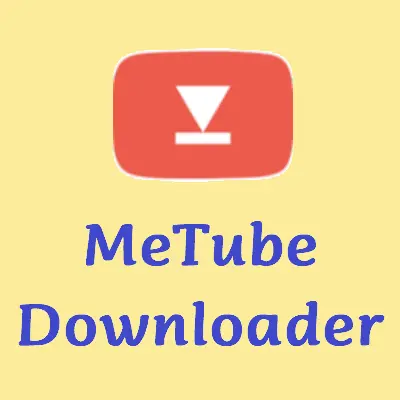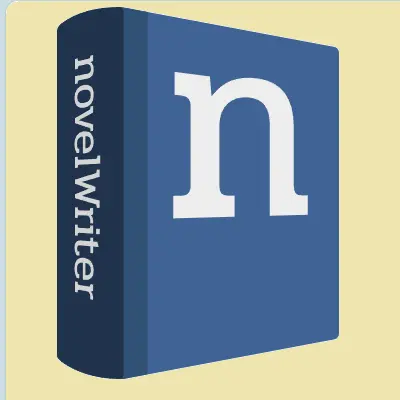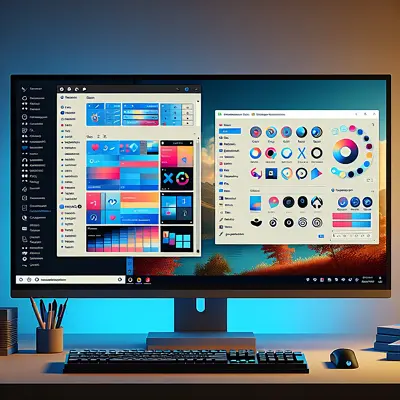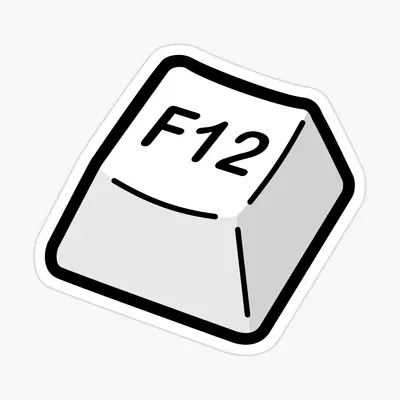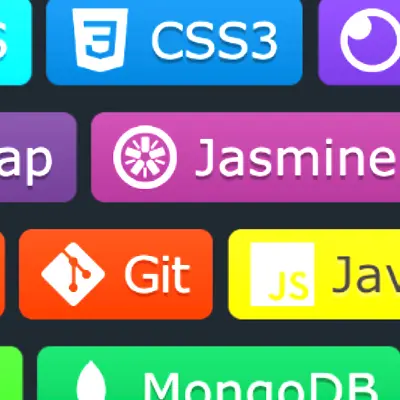
本文作者:NowScott
转载地址:https://sspai.com/post/81310
前前言
本文并非正规指南,看完本文只能保证你可以像我一样做出各种各样的Badge,但深层原理并不会讲解,也不会教你如何在自己的服务器上渲染自己的Badge。
前言
标题中的Badge,是什么意思呢?
你或许也见过类似这种的小图标:

点击的时候还会跳转到其他的链接。
不知道你是否像我第一次见到这类图标时一样,觉得这小东西蛮有意思,利用很小的一部分空间就简洁地说明了很多事。
介绍 Badge
最开始我以为这只是一张带着链接的图片,但是深挖之后发现,这确实是一张带着链接的图片,只不过这张图片是实时渲染出来的。
事实上你所看到的大部分Badge都来自badge/shields这个项目,这是一个开源项目,提供了一个用于生成Badge的工具和服务,旨在帮助开发人员和项目所有者在GitHub项目中创建各种样式和内容的自定义徽章。(后文我就用徽章来代替Badge)

这个项目的核心功能是通过生成svg格式的徽章,来展示各种项目指标和状态,这些指标可以包括构建状态、代码覆盖率、下载数量、版本号等等。
同时因为这是一张图片,所以也可以用来画点其他的东西,例如:

不开玩笑,这个小徽章能做的事还是非常多的,接下来正式进入教学。
组成
看起来徽标只是分成了左右两个部分,但实际上还有更多的内容。
首先是左侧的label,一般会在label上表明这个徽章是做什么的,接着把具体要展示的数值放在右侧的message上。
在Label中可以显示一个logo,并且可以调节logo的颜色,然后徽章两侧的颜色也都可以通过labelColor和color来调节,整体的风格style也可以选择一个预设。
还有通过cacheSeconds参数来确定保存在缓存中的时间,可以通过延长在缓存中的时间来减小服务器的压力,也可以通过缩减在缓存中的时间来快速响应。
最后在这个徽章上附上要跳转的link,整个徽章的组成就是这些了。
注意:就我目前所学来看,左侧的label是可以没有的,而右侧的message是一定存在的。
简单制作
了解了组成之后,那么就可以开始制作了。

制作徽章是通过shields.io这个网站进入的,点击Get started,就可以开始制作了。
进入之后默认是到静态徽章(没有数据需要更新的徽章)的页面,入门我们先尝试做一个静态徽章。
现在看到左侧这部分(今晚测试用Google Chrome不知道为啥出不来右边这部分,换到Safari就没问题了):

这部分要填写的就是徽章内容,按照label、message、color这样的顺序进行填写。
其中用-分隔不同的内容,用_或%20来代替空格,如果你想要输入一个真的-,那么用两个--来表示一个真的-
例如:当我输入Now--Scott-Happy_birthday-red,点击Execute,就生成了如下图标:

此时我们就学会的最基础的静态徽章的制作。
在上一部分我说过,label是可以省略的,怎么体现呢?
那就是当我只输入两个内容,例如:Happy_birthday-red,这个时候并不会因为缺少一个内容报错,而是生成如下图标:

但是message和color是不可缺少的,不然就会404报错。
学会了基础的制作以后,让我们来试试在基础上增加一些内容。

点击这里,让我们看看其他参数的设置会带来怎样的效果。
例如我做出如下的设置:

得到的结果就是这样:

简单制作部分到这里就结束了,其余的参数可以自行设置练习。
高阶制作
说成高阶制作,其实也没高阶到哪里去(自嘲)。
这部分主要讲的是这个项目支持配置的内容,非常的丰富,可以通过预设,加上修改几个简单的参数,就做好一个徽章。
还是回到这个网站刚进来的界面,这次看左边这一列:

这其中包含了非常多的预设,我拿Analysis/GitHub top language来举例:
我是需要输入两个信息:

就可以得到这样一个徽标:

这个页面中的预设非常多,涵盖GitHub上的很多内容,还有一些其他的内容,剩余的部分就留给大家自行探索吧,临时需要哪个找不到了可以在右上角进行检索。
拓展
像徽章这种类似的实时变化的图片链接其实还有很多,我也只是接触了一小部分,接下来我就给大家介绍一下这两个:
第一个是这个Star History
网址是:star-history
通过这个网站你可以做出这样的手绘风格的图片,用来记录获得星星的历史。

第二个是github-profile-summary-cards
网址是:github-profile-summary-cards
通过这个网站,我们可以做出这样的效果图,放在个人主页也是蛮好的。

相关Markdown语法
在Markdown中,直接插入图片是:
而插入链接的方法是:[描述文字](网页链接)
那么将两者结合起来,做为一个图片链接,就是这样:[](网页链接)
没错,就是将两者结合。
而且在Markdown中实际上是支持链接引用的,这可以让你的链接更加简洁易读,同时也可以在一处一起修改和设置所有被引用的链接。
具体的语法如下:
[引用名]:链接 "注释"
[baidu]:https://www.baidu.com "baidu-url"因此,当你声明完图片链接和网页链接,就可以使用这样的形式来设置一个徽章
[![描述文字][image-url]][web-url](后面两个换成对应的引用名)
这样可以使你的README.md文件在代码模式下更易读,也更容易修改。
同时,Markdown也是支持HTML的代码的,可以通过一些HTML代码来让你的徽章更加美观,在此就不多说了。
结尾
如果你通过我的文章有多学到一点知识,那我的目的就达成了。
如果发现本文有什么错误可以在评论区发出来,我会虚心接受并及时改正。
【END】